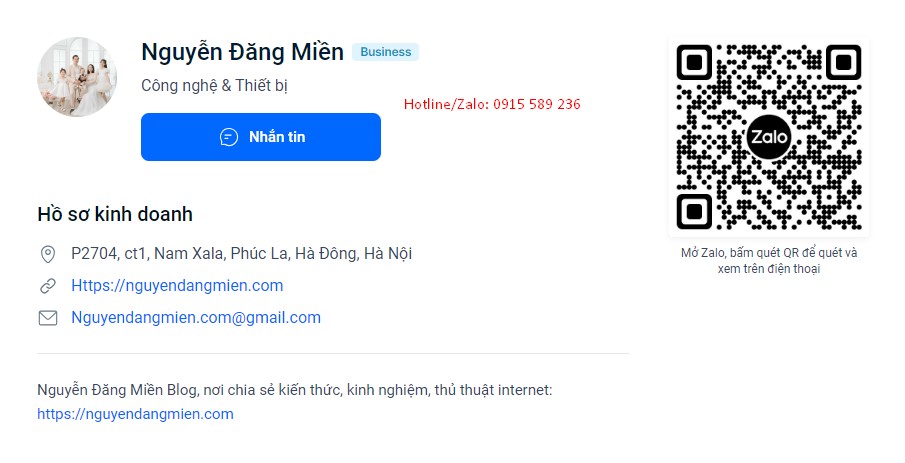nguyenthienluan
New member
Lý do phải reset máy in Epson PM-4000PX

Các bước reset máy in Epson PM-4000PX hiệu quả nhất
Bước 1: Tải phần mềm reset máy in Epson PM-4000PX online
- Đầu tiên, bạn cần tìm và tải phần mềm reset máy in Epson PM-4000PX từ một trang tin cậy.
- Sau khi tải về, bạn hãy giải nén và chạy tập tin trong thư mục.
Bước 2: Kết nối máy in với máy tính
- Bạn hãy kết nối cáp USB của máy in với máy tính của mình.
- Sau đó, hãy tắt máy in và đợi vài giây trước khi bật lại.
Bước 3: Reset máy in Epson PM-4000PX
- Trong phần mềm reset, bạn chọn tên máy in và đợi một chút cho phần mềm phát hiện máy in.
- Sau đó, bạn click vào nút “Reset Printer” để bắt đầu quá trình reset.
- Nhấn “OK” để xác nhận.
- Quá trình reset máy in Epson PM-4000PX sẽ mất vài phút, hãy kiên nhẫn chờ đợi.
Bước 4: Khởi động lại máy in
- Sau khi quá trình reset hoàn tất, bạn hãy tắt máy in và bật lại để áp dụng các thay đổi.
HƯỚNG DẪN Reset Epson PM-4000PX ĐẦY ĐỦ VÀ CHI TIẾT
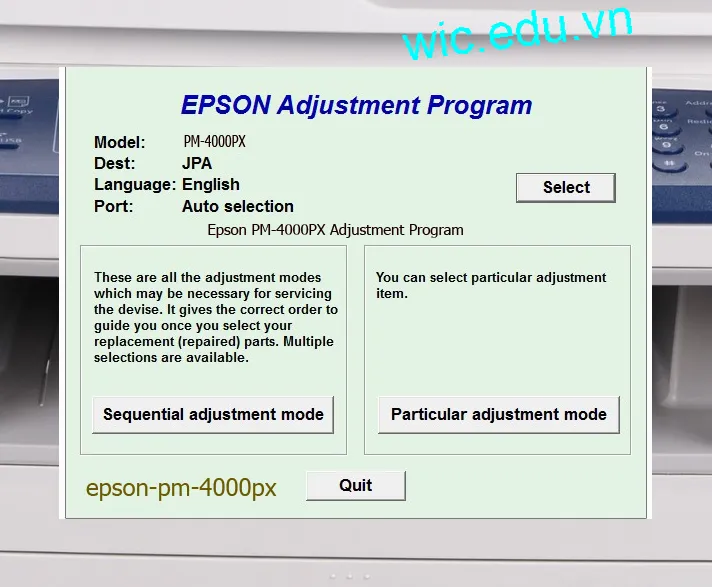
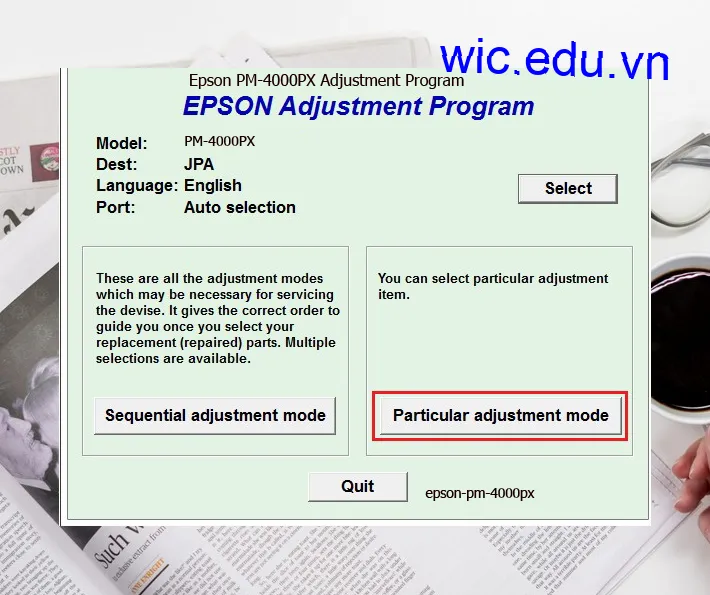
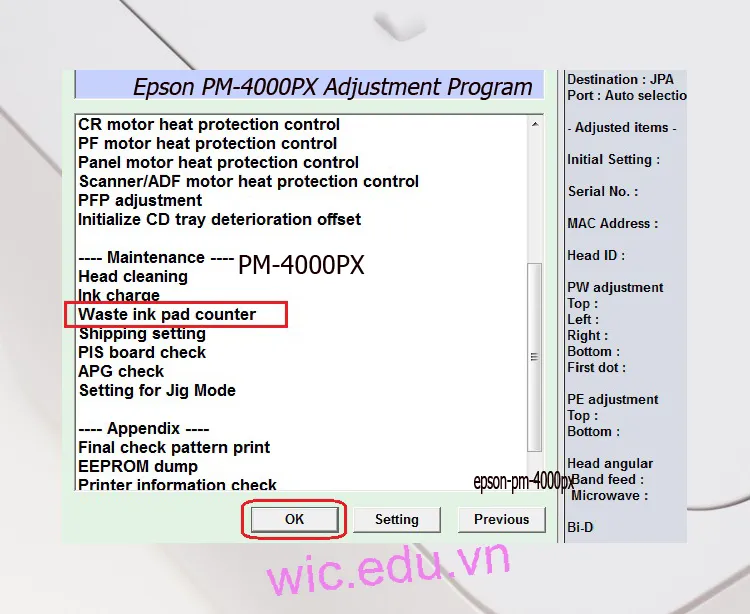
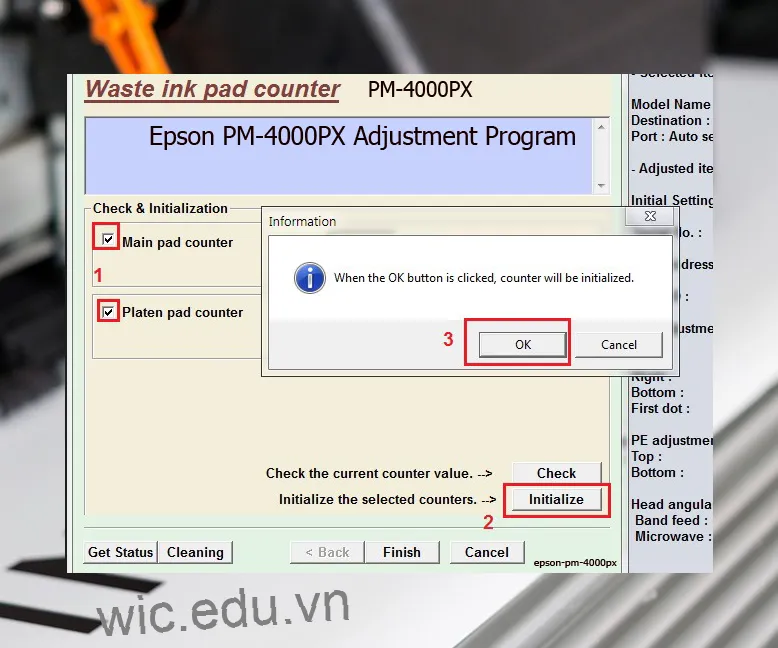
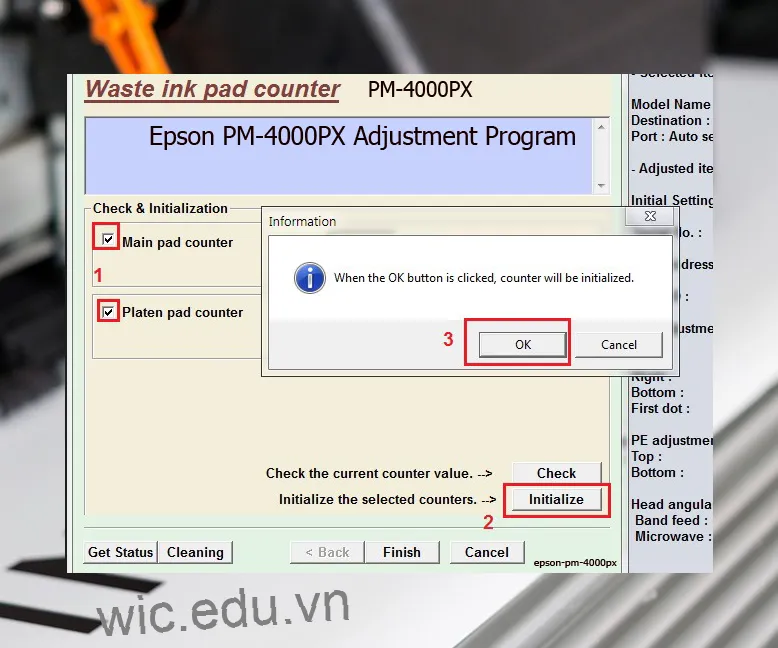
Lưu ý : đây là phần mềm reset vĩnh viễn trên 1 PC
Liên Hệ Hỗ Trợ Reset Epson PM-4000PX
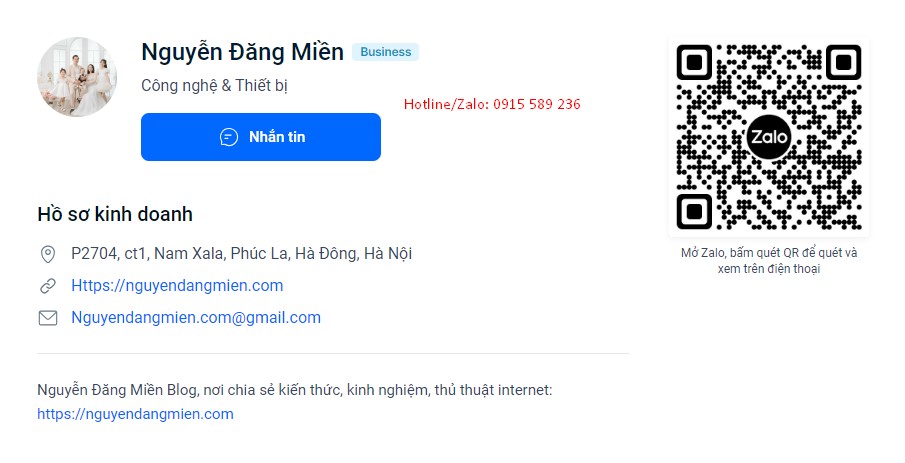
Cách khắc phục sự cố về máy in Epson PM-4000PX
Trong quá trình sử dụng máy in Epson PM-4000PX, người dùng có thể gặp phải những sự cố sau:- Máy in Epson PM-4000PX không in được: Trong trường hợp này, bạn cần kiểm tra đèn báo mực in và xem xét thay thế mực in mới.
- Máy in Epson PM-4000PX bị kẹt giấy: Bạn hãy kiểm tra lại thanh đạn và xem xét nếu cần thay thế hoặc làm sạch.
- Máy in Epson PM-4000PX in ra chữ nhòe hoặc không đủ đậm: Trong trường hợp này, bạn nên kiểm tra lại mực in và đảm bảo nó được cài đặt đúng cách.
Những lưu ý cần biết khi reset máy in Epson PM-4000PX
Trước khi thực hiện reset máy in Epson PM-4000PX, bạn cần lưu ý các điều sau:- Quá trình reset có thể xóa một số thông tin quan trọng khỏi máy in, hãy đảm bảo sao lưu trước khi thực hiện nó.
- Reset máy in Epson PM-4000PX có thể vô hiệu hóa các hộp mực in thay thế.
- Nếu máy in đang trong quá trình in, hãy đợi cho đến khi quá trình in hoàn tất trước khi reset.
Hướng dẫn chi tiết reset máy in Epson PM-4000PX cho người mới bắt đầu
Đối với những người mới bắt đầu sử dụng máy in Epson PM-4000PX, việc reset máy in có thể không quen thuộc. Tuy nhiên, bạn có thể thực hiện theo các bước sau để đảm bảo thành công:- Tìm kiếm và tải phần mềm reset máy in Epson PM-4000PX từ một nguồn tin cậy.
- Điều chỉnh thao tác kết nối giữa máy in và máy tính.
- Thực hiện các bước reset máy in Epson PM-4000PX theo hướng dẫn trên phần mềm.
- Tắt và bật lại máy in để xác nhận các thay đổi đã được áp dụng.
Ưu điểm của reset máy in Epson PM-4000PX
- Tiết kiệm chi phí thay thế linh kiện
- Khắc phục các lỗi liên quan đến máy in Epson PM-4000PX
- Không cần thợ sửa chuyên nghiệp
- Dễ dàng thực hiện tại nhà
Nhược điểm của reset máy in Epson PM-4000PX
- Không được hỗ trợ chính thức bởi nhà sản xuất
- Có thể làm hư hỏng máy in nếu không thực hiện đúng cách
- Không phương pháp reset nào đảm bảo 100% thành công
Reset máy in Epson PM-4000PX: Hướng dẫn chi tiết
- Reset máy in Epson PM-4000PX đơn giản bằng phần mềm
- Các bước thực hiện reset máy in Epson PM-4000PX bằng phần mềm
- Link tải phần mềm reset máy in Epson PM-4000PX
- Những lưu ý khi reset máy in Epson PM-4000PX bằng phần mềm
- Reset máy in Epson PM-4000PX thủ công bằng Dongle
- Các bước thực hiện reset máy in Epson PM-4000PX bằng Dongle
- Những lưu ý khi reset máy in Epson PM-4000PX bằng Dongle
- Reset máy in Epson PM-4000PX bằng phần mềm WIC Software
- Các bước thực hiện reset máy in Epson PM-4000PX bằng phần mềm WIC Software
- Link tải phần mềm reset máy in Epson PM-4000PX bằng WIC Software
- Những lưu ý khi reset máy in Epson PM-4000PX bằng WIC Software
Các từ khóa liên quan đến Reset máy in Epson PM-4000PX
- Reset máy in Epson PM-4000PX báo đèn mực đỏ
- Hướng dẫn reset máy in Epson PM-4000PX trên máy tính
- Phần mềm reset máy in Epson PM-4000PX miễn phí
- Cách reset máy in Epson PM-4000PX khi hết mực
- Bảo dưỡng máy in Epson PM-4000PX
1. Reset máy in Epson PM-4000PX là gì?
Reset máy in Epson PM-4000PX là việc đưa lại máy in về trạng thái ban đầu để khắc phục một số lỗi phần cứng cũng như đưa máy in trở lại tình trạng hoạt động tốt nhất.2. Khi nào cần phải reset máy in Epson PM-4000PX?
Việc reset máy in Epson PM-4000PX cần thực hiện khi máy in gặp sự cố như:- Máy in báo đèn đỏ nháy liên tục.
- Máy in không in được.
- Máy in báo lỗi giấy.
- Máy in báo lỗi mực.
- Máy in không nhận được tín hiệu in từ máy tính.
3. Lưu ý trước khi reset máy in Epson PM-4000PX
Trước khi tiến hành reset máy in Epson PM-4000PX, bạn nên làm những việc sau:- Lưu lại trình điều khiển máy in và các tài liệu quan trọng khác.
- Thực hiện việc reset trong môi trường có đầy đủ ánh sáng.
- Đảm bảo máy tính của bạn có kết nối internet để tải về các phần mềm cần thiết.
4. Phương pháp reset máy in Epson PM-4000PX
Có 2 phương pháp reset máy in Epson PM-4000PX:- Phương pháp dùng phần mềm reset
- Phương pháp bằng cách sử dụng nút nhấn
4.1. Reset máy in Epson PM-4000PX bằng phần mềm
Để reset máy in Epson PM-4000PX bằng phần mềm, bạn làm theo các bước sau:- Bước 1: Tải phần mềm reset máy in Epson PM-4000PX tại địa chỉ công khai đảm bảo uy tín và chính hãng của nhà sản xuất Epson.
- Bước 2: Sau khi tải về, cài đặt phần mềm trên máy tính của bạn.
- Bước 3: Mở phần mềm và chọn máy in Epson PM-4000PX trong danh sách hiển thị.
- Bước 4: Nhấn nút reset trên phần mềm để tiến hành reset máy in Epson PM-4000PX.
- Bước 5: Chờ đợi quá trình reset hoàn tất, máy in sẽ tự động khởi động lại.
4.2. Reset máy in Epson PM-4000PX bằng nút nhấn
Để reset máy in Epson PM-4000PX bằng nút nhấn, bạn làm theo các bước sau:- Bước 1: Tắt máy in Epson PM-4000PX.
- Bước 2: Nhấn và giữ nút nguồn (Power).
- Bước 3: Nhấn và giữ nút giảm giọng nói (Voice-), nút tăng giọng nói (Voice+) và nút giảm độ sáng (Brightness-) cùng lúc.
- Bước 4: Khi đèn nguồn (Power) đuổi sáng, nhả nút nguồn (Power) và tiếp tục giữ các nút còn lại trong vòng 5 giây.
- Bước 5: Thả tất cả các nút.
- Bước 6: Máy in Epson PM-4000PX sẽ khởi động lại và bạn đã hoàn thành reset máy in Epson PM-4000PX.
5. Khắc phục sự cố sau khi reset máy in Epson PM-4000PX
Sau khi reset máy in Epson PM-4000PX, bạn có thể gặp phải một số sự cố như:- Máy in không nhận được mực in.
- Máy in không nhận được giấy.
- Kiểm tra lại mực in và đảm bảo mực không bị hết hoặc còn đủ trên bộ nhớ in.
- Kiểm tra kỹ càng đường viền giấy của máy in để đảm bảo giấy được đặt đúng vị trí.
Liên Hệ Hỗ Trợ Reset Epson PM-4000PX